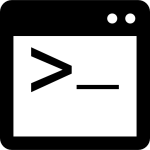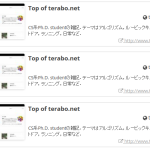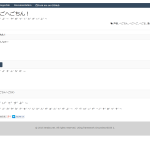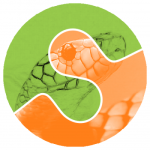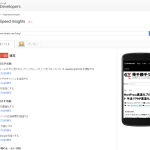terabo.net
terabo.net 人生ラボラボ
Mac: MacBook Pro セットアップノート
MacBook Pro 13インチ Retinaディスプレイモデルを手に入れた。

主な仕様は以下の通り (すなわち、SSD以外カスタマイズオプション上限)
- Intel Core i7 デュアルコア 3.1GHz
- 16GB 1,866MHz LPDDR3 SDRAM
- 512GB SSD
再構築可能なように自分用にセットアップノートを残しておく (随時更新中; 最終更新日2020-03-15)。
Contents
Overview
- 初回電源投入時はウィザードに従ってセットアップ
- ホスト名を適当に変更する (GUIで変更しちゃって大丈夫。scutil –get ComputerName / scutil –get LocalHostName コマンドで確認できる。)
- システム環境設定 (以下に詳細)
- アプリケーションインストール (以下に詳細)
システム環境設定関連
Macのおすすめ初期設定をわかりやすく解説!【M1 / M2対応】 – YouTube がかなり参考になった。
全体・UIまわり
- プライバシーとセキュリティ → FileVaultを有効化する。復旧キーを控えておく。
- 外観 → ダークモードにする。
- ディスプレイ → 「輝度を自動調節」と「True Tone」を「オフ」にする。
- ディスプレイ → 詳細設定 → 「ポインタとキーボードを近くにあるすべてのMacまたはiPad間で移動することを許可」を「オフ」にする。
- コントロールセンター → 以下のみ表示にする: Wi-Fi, Bluetooth
- SiriとSpotlight → 「Siriに頼む」を「オフ」にする。
- SiriとSpotlight → Spotlightの検索対象で「アプリケーション以外」を「オフ」にする。
- デスクトップとDock → Mission Control → 「最新の使用状況に基づいて操作スペースを自動的に並べ替える」を「オフ」にする。
- デスクトップとDock → Mission Control → 「アプリケーションの切り替えで、アプリケーションのウインドウが開いている操作スペースに移動」を「オン」にする。
- マウスとトラックパッドの「軌跡の速さ」が初期設定だと遅いので「速い (上限まで)」にする。
- トラックパッド → その他のジェスチャ で「ページ間のスワイプ」を「オフ」にする。
- キーボード → 「F1、F2などのすべてのキーを標準のファンクションキーとして使用」をオフ (多分デフォルトでオフになってる) にして、通常タッチで音量等調整、fnキーと同時押しでファンクションキーとなるようにする。
- キーボード → 「キーのリピート」と「リピート入力認識までの時間」をどっちも「速い (上限まで)」と「短い (上限まで)」にする。
- キーボード → 地球儀マークを押して、は「何もしない」
- キーボード → キーボードショートカット → 入力ソース: 「前の入力ソースを選択」と「入力メニューの次のソースを選択」をオフにする。(使わないので)
- キーボード → 入力ソース → 不要なものは削除する。
- キーボード → コントロールキーとCaps lockを入れ替える(以下画像)
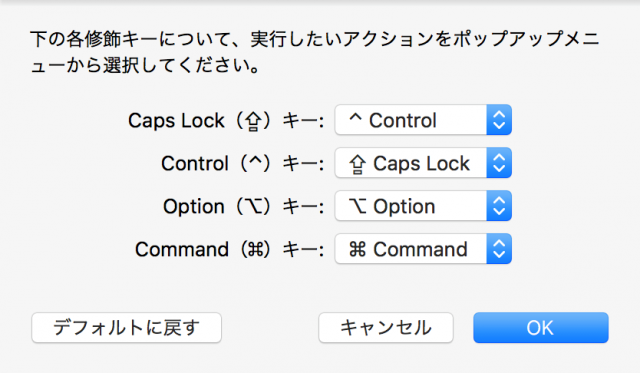
ロック画面
- ロック画面 → バッテリーのとき15分、電源アダプタのとき30分ぐらいでディスプレイオフになるように時間を設定する。
- ロック画面 → スクリーンセーバは20分ぐらい。
- ロック画面 → スクリーンセーバの開始後またはディスプレイがオフになったあとにパスワードを要求 → 「すぐに」
- ディスプレイ → 詳細設定 → 「ディスプレイがオフのときにコンピュータを自動でスリープさせない」にチェック。
Dockの環境設定
- 「Dockを自動的に表示/非表示」を「オン」にする。
- 「最近使ったアプリケーションをDockに表示」を「オフ」にする。
- Dockの設定画面でデフォルトのウェブブラウザが設定可能なので適宜設定しておく。
Finder
- Finder表示 → パスバーを表示
- Finder設定 → 一般 → 「新規Finderウインドウで次を表示」を「ホームディレクトリ」に変更する。
- Finder設定 → 一般 → 「デスクトップに表示する項目」のチェックをすべて外す。
- Finder設定 → サイドバー → 左のリストにホームディレクトリを表示するようにする。その他のチェックも好みに合わせる。表示順も調整する。
- Finder設定 → 詳細 → 「すべてのファイル名拡張子を表示」と「30日後にゴミ箱から項目を削除」にチェックを入れる。
- Finder設定 → 詳細 → 「検索実行時」は「現在のフォルダ内を検索」にする。
- Finder設定 → 詳細 → 「フォルダを常に先頭に表示する場所」で「名前順で表示しているウインドウ」にチェックを入れる(Windows風の順番になる)。
- 隠しファイルも表示するようにする。コマンドは、
$ defaults write com.apple.finder AppleShowAllFiles TRUE $ killall Finder※ただしホームディレクトリとか無駄に長く表示されることになるので、しなくてもいいかも。
アプリケーションインストール
まず不要アプリのアンインストール
Launchpadでアプリアイコンを長押しして削除する。
- GarageBand
- さらに音源データを消すために、このMacについて → 詳細情報 → ストレージ設定 → 音楽制作 → GarageBandサウンドライブラリを削除
- Numbers
- Keynote
- Pages
メールとかブラウザとか
Karabiner
設定を変更する:
- Key Repeat を変更
- Delay until repeat: 200 ms
- Key repeat: 25 ms
- Vi mode をオン
- For Japanese の コマンドキーの動作を優先モード(★おすすめ)をオン
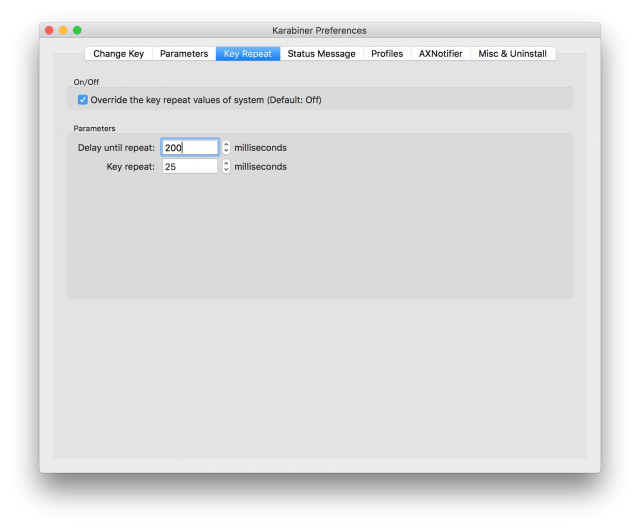
macOS Sierra で Karabiner が使えないので、一時的にアンインストールして、「⌘英かな」(以下) を利用することにした。
⌘英かな
macOS Sierra で Karabiner が使えなくなったので、commandキーで日本語切り替えする機能のために⌘英かなをインストール。
Scroll Reverser
Macのトラックパッドとマウスを併用する場合、トラックパッドでは「ナチュラルなスクロール」、マウスでは「逆」に設定するために、Scroll Reverser をインストールする。
Firefox
Syncの設定をする。
実施しておく: FirefoxでYoutube見続けるとSSDが早死にする問題とその対処法
Google Chrome
Google IME
Dropbox
Adobe Acrobat Reader
PDF用。
Cicso AnyConnect
VPN用。
不要になった。
IINA
IINAめっちゃいい。
自分がやった環境設定
- 一般: 「最後に再生していた地点から再開する」をオフ
- インターフェース: 「オンスクリーンコントローラ」を下に固定
- コントロール: 「クリック」を「一時停止 / 再開」
- コントロール: 「右クリック」を「OSCを隠す」
開発系
Homebrew
これがないと始まらない。
定期的にアップデートする。
$ brew update
パッケージそのものもアップデートするには upgrade。
$ brew upgrade
cask
$ brew upgrade --cask # brew cask upgrade は deprecated
どうしてもディレクトリのパーミッションでだめな場合は次のようにしてみる。
$ sudo chown -R `whoami` /usr/local $ brew update
昔はしてた時期があったけどもう今はしてない。けど /usr/local のパーミッションはたまにおかしくなるので要注意。
キャッシュ削除。30日間経てば自動でcleanup走らせてくれるらしいので気にならなければ不要。
$ brew cleanup
たまに doctor を走らせるとメンテナンスできそう。
$ brew doctor
awscli
$ brew install awscli
md5sum とか。
以下の coreutils をインストールする場合は不要。
$ brew install md5sha1sum
MacはBSD Unixベースとのことなので、GNU LinuxのコマンドとMacにデフォルトで入っているコマンドの仕様が違っていることがある。GNUに合わせたいので、以下をインストールしてエイリアスを張っておく。
$ brew install coreutils # ついでに Gnu版sed も入れる (gsed というコマンドで使える) $ brew install gnu-sed
参考: Macでdateコマンドが違う件について | 株式会社龍野情報システム
gnuplot インストール。
$ brew install aquaterm --cask $ brew install xquartz --cask $ brew install gnuplot --with-aquaterm --with-x11
参考: OSXでgnuplotを使ってパパっとグラフを書く – それマグで!
tailspin インストール。ログをいい感じにハイライトして表示できるやつ。
$ brew install tailspin # 有効化 $ tailspin enable # 確認 $ tailspin info # 無効化するなら $ tailspin disable # オプション確認 $ tailspin -h # 使い方 $ tspin /var/log/system.log $ tspin /var/log/system.log -p $ tspin /var/log/system.log -f
他にもいろいろ必要なものや便利なものをインストール (覚えてるものだけ書いている)。
$ brew install graphviz $ brew install gcc $ brew install jq $ brew install wget $ brew install tree $ brew install hugo $ brew install direnv # youtube-dlのforkであるyt-dlp $ brew install yt-dlp/taps/yt-dlp
Ricty フォントのインストール
$ brew tap sanemat/font $ brew install ricty # インストール手順 (brew install の出力に出てくる手順と同じ) $ cp -f /usr/local/opt/ricty/share/fonts/Ricty*.ttf ~/Library/Fonts/ $ fc-cache -vf # 「fc-cache: succeeded」が出力されれば完了。
Z Shell (zsh)
bashからzshに変える。
Macのデフォルトでzsh (/bin/zsh) が入ってたりするけど、brewで新しめのほうをインストールする。/usr/local/bin/zsh にインストールされる。
$ brew install zsh $ brew install zsh-completions
$ sudo vi /etc/shells # 末尾に、/usr/local/bin/zsh を追加 # Homebrewのディレクトリが変更された後ならこっち # /opt/homebrew/bin/zsh
次のコマンドでデフォルトシェルをzshへ変更
$ chsh -s /usr/local/bin/zsh # もしくは $ chsh -s /opt/homebrew/bin/zsh
新しいターミナルを開くとzshが起動して初回設定を聞かれる。
This is the Z Shell configuration function for new users,
zsh-newuser-install.
You are seeing this message because you have no zsh startup files
(the files .zshenv, .zprofile, .zshrc, .zlogin in the directory
~). This function can help you with a few settings that should
make your use of the shell easier.
You can:
(q) Quit and do nothing. The function will be run again next time.
(0) Exit, creating the file ~/.zshrc containing just a comment.
That will prevent this function being run again.
(1) Continue to the main menu.
--- Type one of the keys in parentheses ---
0 を入力して、空の設定ファイルを生成する。
% echo $SHELL /usr/local/bin/zsh # もしくは /opt/homebrew/bin/zsh
zshが起動していることを確認できる。
.zshrc はdotfilesの項目で対応。
zsh-autosuggestions を導入する。
% mkdir ~/.zsh && cd ~/.zsh % git clone https://github.com/zsh-users/zsh-autosuggestions.git
Terminal
- ターミナルの背景を黒っぽくするために、設定をProにする。背景カラーの不透明度を85%へ。
- 文字が小さいので、12pt or 14pt ぐらいに上げる。
- 編集 > マーク > プロンプトの行を自動的にマーク を解除。
- ウィンドウサイズが小さかったりするので、「列: 80、行: 24」から「列: 120、行: 36」に変更。
iTerm2
インストール:
brew install cask brew install iterm2 --cask
設定:
- Preferences → Profiles → Text: フォントを Monaco から
Ricty へHack Nerd Font へ (後述のStarshipのため) - Preferences → Profiles → Text: フォントサイズを 14 または 16 ぐらいへ
- Preferences → Profiles → Window: ウィンドウサイズを「Columns: 120 Rows: 36」へ
- Preferences → Profiles → Window: Transparencyを10%強ぐらいへ(スライドバーの半分の半分の半分ぐらい)
- Preferences → Profiles → Terminal: Scrollback Buffer Scrollback lines を「Unlimited scrollback」にする
- Preferences → Profiles → Colors: Color Presetsを「Japanesque」にしてみる
https://github.com/aereal/dotfiles/blob/master/colors/Japanesque/Japanesque.itermcolors からダウンロードしてインポート
印刷ダイアログを無効にする。
echo '\e[i' を複数回実行し、「Allow Printing?」ダイアログが出てきたら「Disable Permanently」をクリックする。
そうすると次から印刷ダイアログが出てこなくなる。
参考: iTerm2 で `cat /dev/urandom` すると印刷ダイアログが出ることがある – mizdra’s blog
操作:
- Command + t で新規タブ
- Command + →/←/数字 で移動
- Command + n で新規ウィンドウ
- Command + w で閉じる
Starship
oh-my-zsh ではなく Starship を使うのは、なんとなくシンプルそうだから、ぐらいの理由。
フォントに Nerd Fonts が必要となる。
brew tap homebrew/cask-fonts brew install font-hack-nerd-font
Starshipをインストールする。
# starship のインストール brew install starship # .zshrc に以下を追記 eval "$(starship init zsh)"
設定ファイルは ~/.config/starship.toml に配置する。書き方は 設定 | Starship を参考にして。
とりあえず starship preset tokyo-night > ~/.config/starship.toml で Tokyo Night プリセットを使ってみている。
dotfiles
各dotfiles (.bash_profile.bashrc.zshrc, .vimrc, .vim 等) をいつものに同期する。
Docker
Dockerはいまや必須。
https://store.docker.com/editions/community/docker-ce-desktop-mac
からstableをダウンロード・インストールする。
Preferencesから設定の変更 (デフォルトの設定だと小さくてDockerfileがビルドできないことがあるので):
- CPUs: 6
- Memory: 8.00 GB
- Disk image size: 72 GB
これがすべてにおいて最適ということはないので適当に変える。
Xcode
すくなくとも、Command Line Tools はインストールしておいたほうがよい。
$ xcode-select --install
gcloud
# インストール $ curl https://sdk.cloud.google.com | bash # アップデート $ gcloud components update
基本的にEnter連打で問題ない。
rcファイルだけ正しく .zshrc になっているか確認する。
IntelliJ
TODO
Visual Studio Code (VS Code)
Visual Studio Code – Code Editing. Redefined https://code.visualstudio.com/
からダウンロード。
zipを展開してアプリケーションディレクトリに入れることでインストール。
インストールする拡張機能:
追加でこれも入れておくとよさそう。
VSCodeでPython書いてる人はとりあえずこれやっとけ〜 – Qiita
変更する設定 (Preferences → Settings):
- 「Workbench > Editor: Enable Preview」を false にする
- 「Editor: Font Family」の先頭に「Ricty」を追加する
- 「Editor: Font Size」を 14 にする
- 「Text Editor > Files」で「Exclude」のパターンに「**/__pycache__」、「**/__pypackages__」、「**/.pytest_cache」、「**/.ruff_cache」を追加する
参考:
- Documentation for Visual Studio Code
- MacOSでVisual Studio Codeをインストールする手順 – Qiita
- Keep VSCode tabs open by default | Swas.io
- FastAPIを始める時のメモ(ボツ)
TablePlus
ローカルのデータベースをいい感じに見られるようにするやつ。
TablePlus | Modern, Native Tool for Database Management からダウンロードできる。
開発言語系
Python
Python は pyenv でインストールする。
brewでインストールしちゃう。
$ brew install pyenv
pyenvに加えて、virtualenvもインストール。
$ brew install pyenv-virtualenv
Pythonのインストール前にtkinterを正しくインストールするために実施。
$ brew install tcl-tk
$ PYTHON_CONFIGURE_OPTS="--with-tcltk-includes='-I/usr/local/opt/tcl-tk/include' --with-tcltk-libs='-L/usr/local/opt/tcl-tk/lib -ltcl8.6 -ltk8.6'" \
pyenv install 2.7.13
もしくは、.bash_profile .zshrc などに書く。
参考:
- pyenv install doesn’t work with homebrew installed tcl-tk · Issue #1375 · pyenv/pyenv
- pyenvのpythonでtkinterを使用する方法 – Qiita
pyenv / virtualenv 簡易版チートシート
$ cd /path/to/project # インストールできるPythonバージョン一覧 $ pyenv install -l # Pythonインストール $ pyenv install 3.11.5 # Pythonアンインストール $ pyenv uninstall 3.11.5 # インストール済みのPython一覧 $ pyenv versions # project用環境のvirtualenv作成 $ pyenv virtualenv 3.11.5 myproject # projectローカルディレクトリでバージョン設定 $ pyenv myproject # Note # pyenv local 3.11.5/envs/myproject # とすると、バグる。pyenv 2.3.3 で遭遇した。 # Issue: https://github.com/pyenv/pyenv/issues/2430 # project用環境の削除 $ pyenv uninstall myproject
追加: matplotlibをインストールするには brew install freetype が必要で、pandasを動かすのに brew install xz が必要だった。
Pythonのバージョンは固定でプロジェクトごとにpip環境を変えるときはvenvを使ったりする。
# venv使用例 $ python -m venv venv $ source venv/bin/activate $ pip install --upgrade pip
参考:
- pyenv と pyenv-virtualenv で環境構築 – Qiita
- pyenv-virtualenvでディレクトリ単位のpython環境構築 – Qiita
- pyenvでのPython仮想環境の作り方まとめ – Qiita
- Nobwak’s Lair | [メモ] MacにPythonのmatplotlibをインストール
- UserWarning: Could not import the lzma module. Your installed Python is incomplete – Stack Overflow
Poetry
インストール・アップデート
# インストール時 $ curl -sSL https://install.python-poetry.org | python3 - # アップデートする場合 $ poetry self update
補完機能の有効化
$ poetry completions zsh > $(brew --prefix)/share/zsh/site-functions/_poetry
PDM
インストール・アップデート
$ brew install pdm
補完機能の有効化
# 注: homebrewでインストールすると、すでにシンボリックリンクが張られているので、以下のコマンドは不要みたい。 $ pdm completion zsh > $(brew --prefix)/share/zsh/site-functions/_pdm
PyCharm
PyCharm 公式サイト からインストールする。
pyenvでインストールしたpythonにパスを通すには、以下のページ等を参考に。
参考: pyenvでinstallしたanacondaをpycharmで使うための設定 – Qiita
Go
インストールする: https://golang.org/doc/install
Macだったらbrewでもよさそう。
$ brew install go
GOPATHを設定しておく。
$ cd ~ $ mkdir go # 以下を .zshrc に追加 export GOPATH="$HOME/go" export PATH="$GOPATH/bin:$PATH"
Rust
brewで入る。
$ brew install rust # 以下を .zshrc に追加 export PATH="$HOME/.cargo/bin:$PATH"
cargoでおもしろそうなパッケージを入れる。
cargo install bat cargo install ripgrep cargo install hexyl cargo install bingrep cargo install tokei cargo install bottom cargo install viu cargo install htmlq
【参考】Linuxメモ : あると便利かもしれないRust製コマンドラインツール – もた日記
【参考】atanunq/viu: Simple terminal image viewer written in Rust.
【参考】mgdm/htmlq: Like jq, but for HTML.
cargo install pipr
便利そうだけどMacで使えなかった。
【参考】第723回 複雑なコマンドパイプラインを簡単に組み立てる方法 | gihyo.jp
node.js
まずnodebrewをインストールする。
$ brew install nodebrew # node, yarn は Homebrew 経由でインストールしたものは使用しないためすでに入ってたら削除する (全部 nodebrew 経由でインストールする) $ brew uninstall yarn $ brew uninstall node
.zshrc へ対応する PATH を追加する。
適当なバージョンをセットアップ。
$ nodebrew setup $ nodebrew install v18.17.1 $ nodebrew use v18.17.1
npm で yarn をインストールしておく(使うかわかんないけど)。
$ npm install -g yarn
npm で git-split-diffs をインストールする。
$ npm install -g git-split-diffs $ git config --global core.pager "git-split-diffs --color | less -RFX"
nodebrew / npm 簡易版チートシート
# インストールできる node.js バージョン一覧 $ nodebrew ls-remote # node.js インストール # Note: nodebrew install だと時間かかるのでバイナリからインストールする $ nodebrew install-binary v16.1.0 # node.js アンインストール $ nodebrew uninstall v15.14.0 # インストール済みの node.js 一覧 $ nodebrew ls # 使用する node.js バージョン切り替え $ nodebrew use v16.1.0 # npm でインストール済みのリスト $ npm ls -g $ npm ls -g --depth 0nodebrew はプロジェクトごとにバージョンを切り替えるとかは手動なので、もしそのへんも自動にしたいなら nodeenv を使うとよさそう(まだ使ってない)。
テキストエディタ系
フォント
Rictyよさげ
IntelliJ IDEAにフォントRictyを導入してプログラムやMarkdownの文字幅を揃える | Developers.IO
$ brew tap sanemat/font $ brew install ricty # パスが変わってたら適宜変えてください $ cp -f /usr/local/opt/ricty/share/fonts/Ricty*.ttf ~/Library/Fonts/ # 直で指定するなら $ cp -f /usr/local/Cellar/ricty/4.1.1/share/fonts/Ricty*.ttf ~/Library/Fonts/ $ fc-cache -vf
Evernote
とりあえず必須。
Boostnote
便利。Boostnoteは実質有料化したので最近あまり使ってない。
CotEditor
簡単なテキストを編集するためのエディタとして、CotEditorをインストールする (真面目なコーディングはIDEを使用する)。
以下の設定を変更する。
- 一般 → 起動したとき → 「前回のウインドウを復帰」を「Disable」へ
- ウインドウ → エディタの不透明度 → 「100%」を「90%」へ
テキストファイルをデフォルトで開くアプリをCotEditorにする。
適当な.txtファイルを右クリックして「このアプリケーションで開く」選んで、「すべてを変更…」
miエディタ
もしくは、miエディタをインストールする。
最近はこっち使うほうが多い。
「アプリケーションの環境設定」から現在行になにも表示しないを選択する。
「アプリケーションの環境設定」から自動バックアップを有効にする。
「モード毎の設定…」→「標準」からフォントサイズを12ptぐらいにする。
異常終了時のバックアップからの復元の挙動がおかしくてmiエディタはやっぱやめた。
Atom
設定項目:
- Settings
- Auto Indent On Paste をオフ
- Tab Length を 4
- Packages インストール
- file-icons
- minimap
- minimap-git-diff
- language-latex
- language-scala
- language-verilog
- Themes インストール
- Monokai
最近使ってない。
その他のツール系
GPG Tools
GPG Suite からダウンロード・インストールする。
TeX 環境
OS X El CapitanでTeX環境をゼロから構築する方法 – Qiita
を真似する。
Rectangle
Rectangle
から。
設定で「ログイン時に起動」にする。
Grammarly
かなり便利。
ウェブブラウザから利用するので十分なので一旦やめた。
ScreenPointer
ScreenPointer が結構よさげ。
App Storeからダウンロードする。
- 設定変更
- 表示/非表示の方法: 左右の修飾キーの同時押し(トグル)
- 修飾キー: Shift
RunCat
RunCat が可愛い。
App Storeからダウンロードする。
- 環境設定
- 一般 → 「ログイン時に自動でRunCatを起動」をオン
- システム情報 → すべての「情報の収集を有効」と「メニューバーに表示」を無効にしておく





![[iOS] Javascript でクリップボードにアクセスすることは不可能… ではどうするか](https://www.terabo.net/wordpress/wp-content/uploads/clipboard-97590_1280-150x150.png)
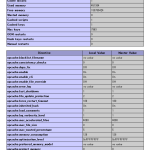
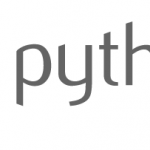
![WCAデータベースたわむれ入門 [Speedcubing Advent Calendar 2014]](https://www.terabo.net/wordpress/wp-content/uploads/from-hawaii-150x150.jpg)